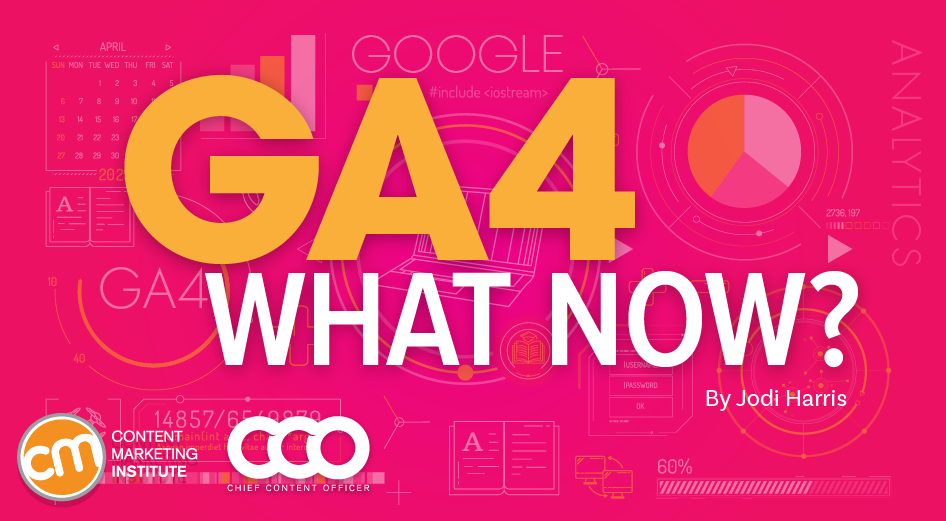Welcome to the Google Analytics 4 era, for better or worse.
During the two-year transition period before it stopped processing data in Universal Analytics, Google shared volumes of support tools and resources to help ease the transition.
But that didn’t stop marketers from expressing concern and dismay as they tried to navigate the new platform.
Now that everyone’s forced to find their way around the confusingly similar-but-different reports, definitions, and layout, let’s take a moment to remember some good comes from the change, too.
Despite all the extra effort and education it requires, GA4 makes some things easier – and other things possible for the first time.
Despite the re-education it requires, #GA4 makes some things easier and others possible for the first time, says @joderama via @CMIContent. Click To TweetWhat You Lose and Gain with GA4
For a recent article in CCO, CMI’s digital publication for content leaders, I asked several experts for insights on the main GA4 advantages, disappointing losses, hidden speedbumps, and clarity around some of the new reports and definitions.
You’ll find the highlights here (and even more details in CCO).
Gain: Data privacy controls
In its GA4 announcement back in 2020, Google cited changing consumer behaviors and evolving online privacy regulations as the main drivers for its analytics revamp.
For example, though UA could anonymize users’ IP addresses, GA4 doesn’t log IP addresses. (While some metadata may still be gathered from the address, only a truncated version is stored.)
GA4 also lets your company set the duration Google can retain your data, giving you an added measure of control in complying with regional privacy regulations.
Gain: Cross-platform and property views
LR Training Solutions founder Chris Cheetham-West says Google recognized how measurement needs have evolved since the debut of Universal Analytics. “They’re moving towards an experience based on how the web works now – how [brands] build websites, attain site traffic, and engage consumers on mobile devices,” he says.
That’s good news if you struggle for insights on adapting your content to changing consumer interests and engagement.
GA4 lets you include data from multiple sources across various platforms in a single report – insights that UA often left out. That information can deepen your understanding of how engagement events – like PDF downloads or views of your brand’s YouTube videos – contribute to your marketing goals.
Loss: Universal Analytics’ familiar interface and metrics
Early GA4 adopters expressed confusion and disappointment on Twitter, Reddit, and Google’s Analytics Help forum. For example, right off the bat, the marketing-centric top-level categories – audience, acquisition, behavior, and conversions – have been moved to a different location.
GA4’s main navigation now has three sections: Reports, Explore, and Advertising. To access detailed subcategories, you must first click one of those sections.
“It’s not intuitive or super user-friendly, and it’s built for analysts more than marketers,” Chris says.
More significant confusion stems from its semantics. Google redefined its data models and standard metrics and changed parameters for some of the old measurements. (See the section on new metrics and definitions for more detail.)
Loss and gain: Everything’s configurable, but you have to configure everything
GA4 dedicates a section of its main navigation to custom reports. Everything is configurable – from the audience segments, dimensions, and metrics tracked to the data’s visualization. Tap that versatility to find answers to complex performance questions you struggle with.
Though you can choose ready-made templates, building reports from scratch offers greater flexibility. This is where GA4’s measurement magic comes together: “It’s like Google Looker Studio and Google Analytics got together and had a baby,” says Orbit Media’s Andy Crestodina.
Experienced data scientists and skilled analysts should have little trouble determining parameters and building informative explorations to your marketing team’s specifications. But for marketers without analytics training, the configuration struggles can get real.
“With the explorations, you can build any report you can imagine. Ironically, that’s why marketers don’t like it. They have to build things,” Andy says.
You can build any report you can imagine in #GA4. Ironically, that’s why marketers don’t like it. They have to build things, says @crestodina via @joderama @CMIContent. Click To TweetBut Andy says the tradeoff is worth it. “It’s going to take a minute, but it’s not going to take an hour. And if done well, actionable insights will come to your team much more clearly,” he says.
Potential gain: Machine learning answers your questions
An entire article could be dedicated to the AI-driven capabilities in GA4. But there are two you may want to explore in more detail.
The first is that you can ask questions about your data by typing them – in plain language (English only) – directly into the field at the top of the Analytics Intelligence panel.
GA4 can provide immediate answers to questions like, “Why is our bounce rate dropping?” You can also ask for comparisons, such as, “What’s our average time on page for mobile vs. desktop?” It’s a handy tool when you need a quick, one-time answer and haven’t built a full report to provide it.
Loss: Historical data
GA4 doesn’t import UA data. That means after July 1, 2024, you’ll lose access to insights on content published before you switched to GA4.
By default, GA4 retains data for only two months, complicating year-over-year comparisons and long-tail performance evaluation of evergreen content. (And year-over-year comparisons between GA4 data and historical data in UA? Apples, meet oranges.)
You can reset the GA4 default to 14 months. If you want to go back further, you need to add more tech to your analytics stack. “The big downgrade is data retention. The 14-month limit is terrible for everyone. The only remedy is [Google’s data warehouse] BigQuery and [an additional] reporting tool,” Andy says.
Loss: Annotations and trendline chart alterations
Remember those handy line graphs at the top of your reports in UA? Big spikes or dips offered an at-a-glance alert that something significant had happened. You could attach notes about possible causes of sudden spikes or dips to your trendline charts.
But in GA4, that capability and the ability to alter the trendlines are gone. You can turn trendlines on or off – everything else requires a custom line chart in explorations.
These changes make it harder to determine whether an engagement trend is emerging or the activity is an exception, such as a viral hit or hacked site.
Unlike Universal Analytics, there isn’t an easy way to add notes with annotations. Even worse, no easy plug-ins or workarounds exist. “We’ll all need to start tracking GA setup changes and website changes on spreadsheets. I don’t know of any other options,” Andy says.
Despite these valid concerns, Andy says, GA4 is a better product than UA, especially for content leaders who need buy-in or budget approval to change their content program. GA4 makes it easier for marketers to validate their content assumptions. “It puts you much closer to valuable insights,” he says.
Find your way around GA4
You’ve probably already run into many questions in trying to build, run, or read GA4 reports.
Use this section to get some answers.
The Reports menu
Clicking on Reports will bring you to a Reports snapshot view, where you’ll see a default collection of comparative insights. They’re organized into modules (Google calls them “cards”) of data related to performance questions you might have.
For example, in the image below, you can see cards labeled “How are active users trending,” “How well do you retain users,” and “Which pages and screens get the most views?” Inside those cards, you’ll see snapshots of top-line data that can help you determine the answers.
Click the links at the bottom of these cards to view more performance data related to that area of focus (e.g., retention or pages and screens, as shown above).
You can edit the conditions to filter the data displayed in the cards – for example, you can include/exclude specific demographics or periods. You can also create up to five comparisons to add to this dashboard by selecting the Edit comparisons tool and selecting your preferred parameters.
Life cycle
From the Reports page, use the side menu to navigate directly to additional dashboards. Under the Life cycle drop-down, select Acquisition or Engagement to access some of your familiar reports (like User acquisition and Traffic acquisition), as well as a few that are new to GA4 (like Events and Conversions).
You’ll also see two additional sub-sections in the side menu:
- Monetization is a collection of performance insights related to the in-app purchases, paid ads, and promotional campaigns you set up.
- Retention shows KPIs for that goal, such as the average engaged time of retained users and customer lifetime value.

New section: Explore and Advertising
Explore and Advertising are new main menu categories built specifically for GA4. Explore gives you access to a library of existing report templates. You can also use the tools in this section to build custom reports.
Open the Advertising menu in the main navigation to view default dashboards for monitoring campaign performance or to create attribution model comparisons and conversion paths.
Get familiar with GA4 metrics and definitions
How GA4 defines and calculates its metrics isn’t always parallel with the UA experience. To adapt, your team will need to learn some new definitions. They may also need to view the resulting data through a different lens. Here’s a quick summary of the most important changes.
Interactions = Events
GA4 considers every interaction on your website or app an event, including visits, clicks on a link, PDF downloads, video views, and purchases.
User metrics redefined
UA had two user metrics – Total users (the primary metric) and New Users. But because GA4 collects data from app screens as well as site pages, Total users now means “total number of users who logged an event.” The new primary metric Active users refers to those who have satisfied Google’s conditions for an Engaged session (you can find a detailed explanation of those conditions here).
Easier conversion tracking
Measuring conversions in UA meant choosing a trigger action (such as completing a landing page form or clicking an ad) and configuring it as a goal – every time you launched a new campaign, landing page, or conversion event.
GA4 tracks all interactions as events, so you can designate any triggered event as a conversion goal just by toggling a radio button. Do this by opening your admin settings, selecting Events under the Property list, and clicking the button next to your chosen event to mark it as a conversion.
Sessions changes
As Google has also explained, all sessions reset at midnight in UA. And if a user left your site but immediately returned from a different referral source, marketing medium, or campaign ID (e.g., a promotion that uses a unique UTM code), UA considered it a new session, regardless of activity. That’s not the case in GA4, which means you might notice lower session counts in the new property.
There are distinct parameters for Engaged sessions –a metric new to GA4. They’re sessions that last 10 seconds or longer, have one or more conversion events, or have two or more page or screen views.
New bounce rate criteria
UA defined bounce rate as the percentage of all sessions in which users viewed only one page and triggered only one request to the Analytics server. In GA4, it’s the percentage of sessions that were not Engaged sessions. So, if a user doesn’t meet any of the criteria of an Engaged session, it’s automatically counted as a bounce.
Pages drop out of Views
Because GA4 collects actions on app screens in addition to site pages, Page views got renamed as Views. This metric counts repeated views of a single screen or page (vs. UA, which didn’t count screens).
How to learn more about GA4
Google will likely roll out additional support tools to flatten the learning curve, as it did in the welcome tutorial in April. And it may address concerning gaps and shortcomings with product updates.
But don’t wait. Chris Cheetham-West recommends taking these steps as soon as possible:
- Remove unwanted insights and internal actions. Set GA4 to exclude unwanted referrals (e.g., traffic from countries where you don’t operate or platforms unimportant to your audience.) Exclude your company’s IP address so team actions like quality assurance or comment responses aren’t factored into your reports.
- Set up custom audiences. If you have priority consumer targets, build them as custom audiences. Go to your admin tab and select audiences from the list of properties to filter the data.
- Connect additional Google tools to your GA4 property. If you publish paid media campaigns, sync GA4 with the Google Ads and Ad Manager products. Connecting your Looker Studio and Search Console accounts can unlock helpful insights on your site’s index and consumer interaction with your brand on search.
- Create alerts. Set alerts to notify your team via email when GA4 notices sudden changes in content consumption. The AI-driven capability can help identify problems early and reveal opportunities to capitalize on emerging trends.
The details here only scratch the surface of GA4’s revised features and fundamental terms. Explore these additional resources to learn more about the differences between UA and GA4.
- Google Analytics Academy
- Google Analytics Help Center
- GA4 vs. Universal Analytics: The Side-by-Side Comparison
- LR Training Solutions
Dive in and experiment. The more effort you put into starting your team’s GA4 journey, the richer the insights you stand to receive.
This article is adapted from Ready or Not, Here Comes GA4 and An At-a-Glance Guide to GA4’s Game-Changers in CCO.
HANDPICKED RELATED CONTENT:
Cover image by Joseph Kalinowski/Content Marketing Institute